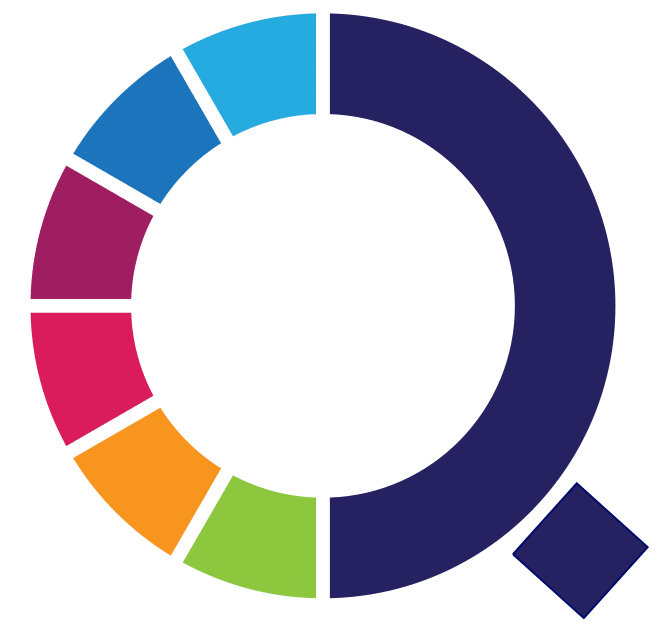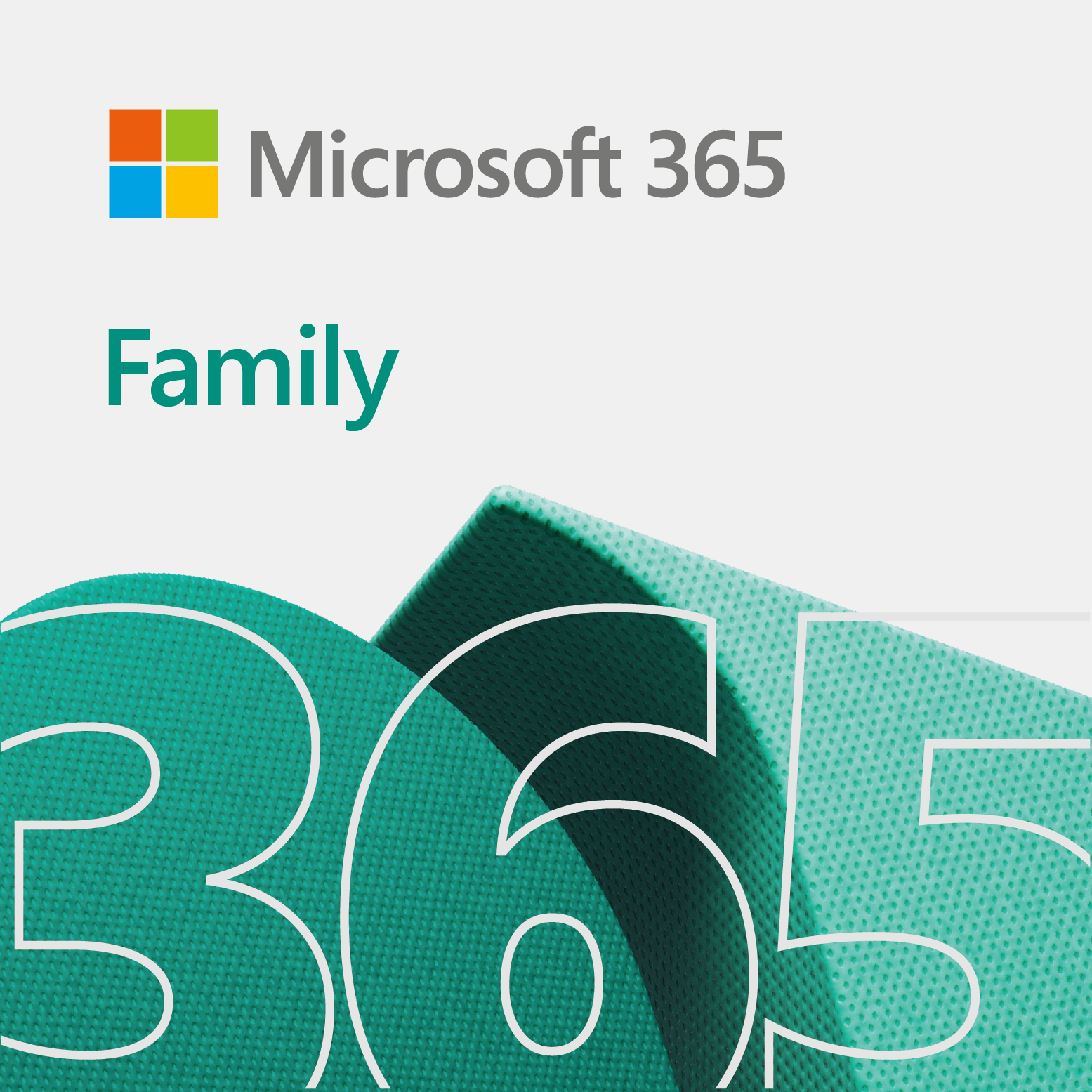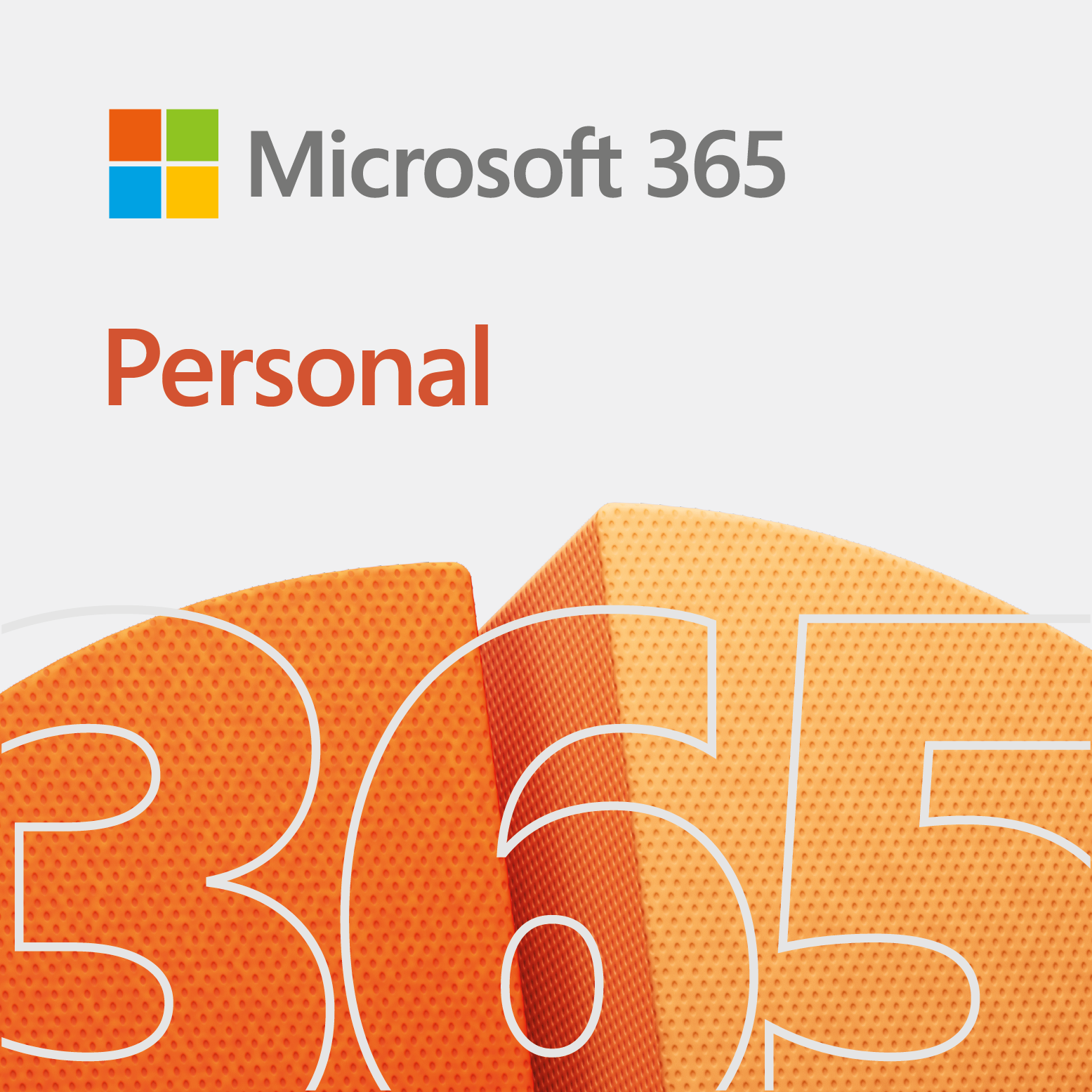10 Useful Microsoft 365 Outlook Tips & Tricks to Boost Productivity for 2023
Tips & Tricks that might give you the Aha moment 🙂
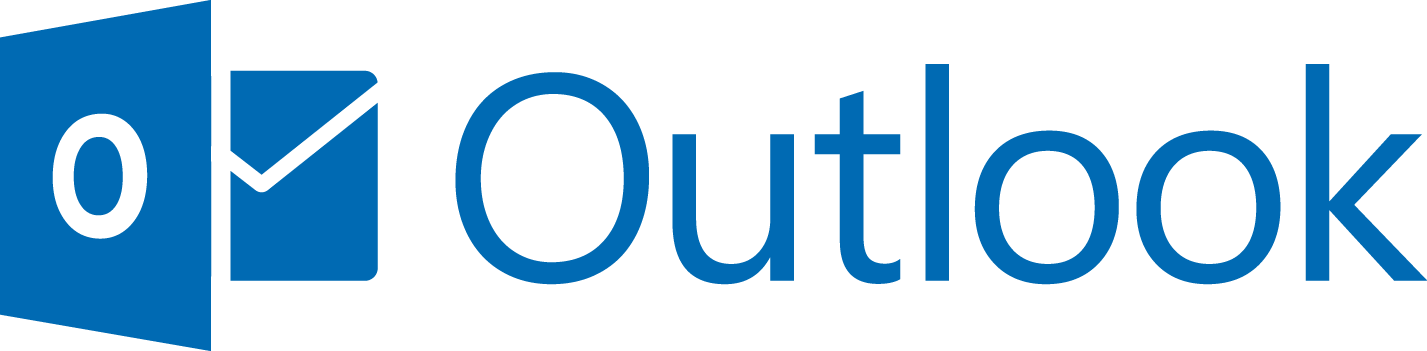
In order to utilize Microsoft 365 Outlook Tips & Tricks in this page, lets first understand what is Microsoft Outlook.
Microsoft 365 Outlook is an email client developed by Microsoft for use on Windows and Macintosh (or MacBook) devices.
It includes features such as calendar integration, task management, notes, contacts, and much more.
Some tips help you be more productive and please don't skip especially tip number 4 as this will protect you from Cyber attacks.Remember that you will need to subscribe to Microsoft 365 to go through some of the tips and tricks below. In case you haven’t, click on the link here to subscribe. Or if you are a student, click here as Students & parents save 10% everyday plus free shipping & returns
.
Tip #1: Create a new email signature
A signature is really important for people to understand what is your name, designation, contacts and more to easily get back to you.
If you’re using Gmail, then you probably know how easy it is to customize your email signature. You can add links to social media profiles, websites, and even images.
However, if you’re using another email software, you might not be able to do this. Luckily, there’s a workaround for Microsoft Outlook 365.
To create a signature for your emails, you can easily add one using Microsoft Outlook 365 by
- Creating a new email
- Click on the Signature button
- And click again on the Signatures…
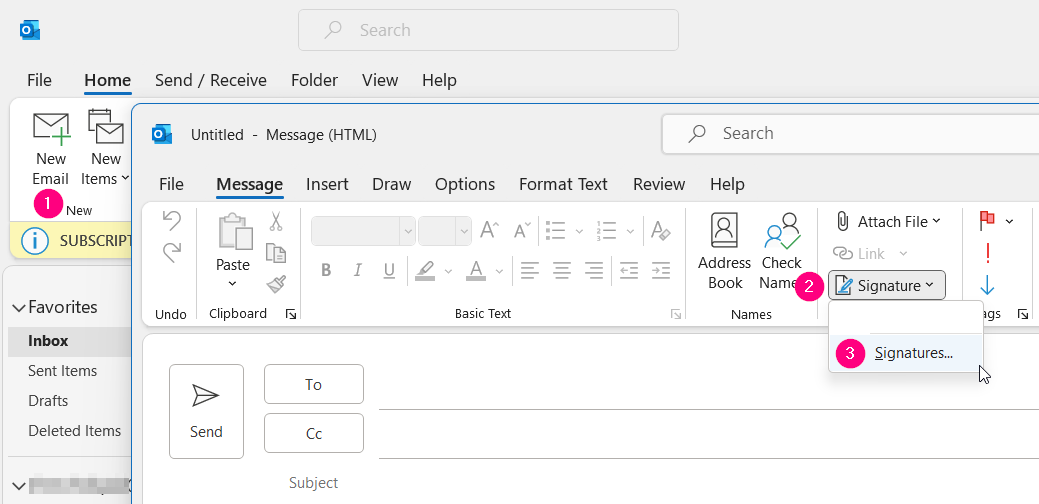
MicrosoftOutlook365-CreateSignature
You can then choose from a variety of options, including adding text, images, or links.
Tip #2: Add an attachment to an email without opening it
If you want to add attachments to emails without opening them first, you should try using a feature called “Attachments” in Microsoft 365 Outlook.
You can attach files from your computer’s desktop, OneDrive, SharePoint, Box, Dropbox, Google Drive, and other cloud storage services.
To add an attachment to an email, simply click on the “Insert” button at the top right corner of the message window. Then select “Attachment”.
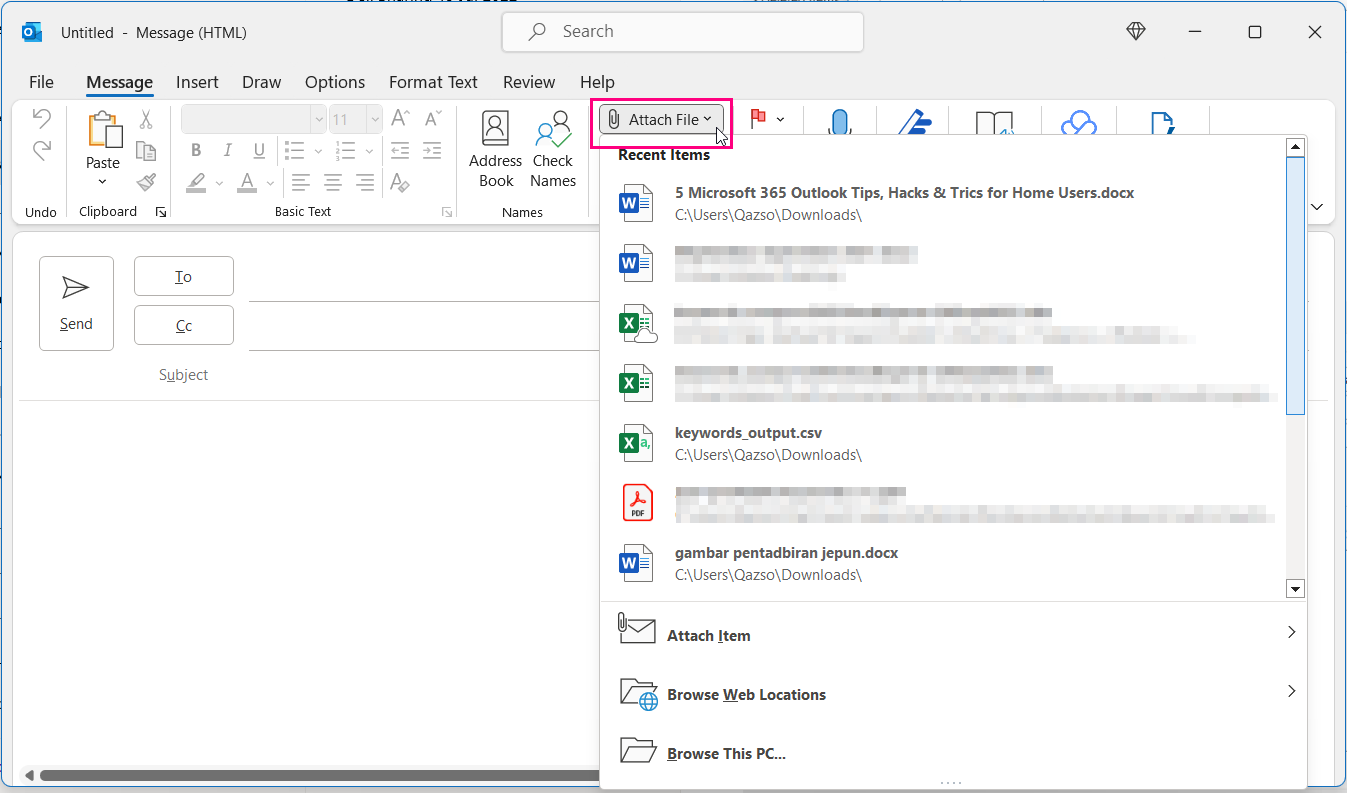
This will open up a new window where you can browse through your computer’s files and choose one to attach to the email.
Once you’ve selected the file, just hit “Open” and it will automatically appear in the body of the email.
Tip #3: Find emails from specific senders or subjects quickly using Smart Search
If you want to add attachments to emails without opening them first, you should try using a feature called “Attachments” in Microsoft 365 Outlook.
You can attach files from your computer’s desktop, OneDrive, SharePoint, Box, Dropbox, Google Drive, and other cloud storage services.
To add an attachment to an email, simply click on the “Insert” button at the top right corner of the message window. Then select “Attachment”.
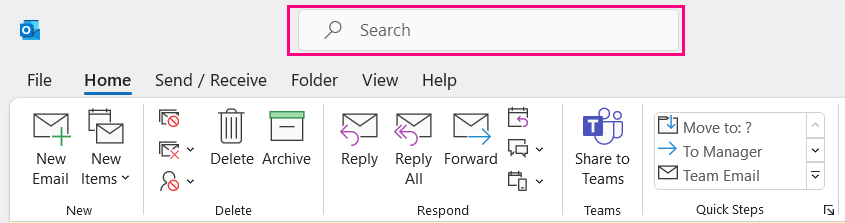
This will open up a new window where you can browse through your computer’s files and choose one to attach to the email.
Once you’ve selected the file, just hit “Open” and it will automatically appear in the body of the email.
Tip #4: Find out who’s been sending you spam (View message headers)
As more Cyberattacks are being done via email, you will find this tip useful to protect yourself from being one of the victims.
You’ll want to check out the Spam Filter feature as one of the ways to protect yourself from spam using Microsoft 365 Outlook.
To access the Spam Filter, go to Home > Junk > Junk E-mail options
The Spam Filter allows you to set rules based on keywords, sender addresses, or other criteria.
You can then decide whether or not to allow messages from certain senders into your inbox.
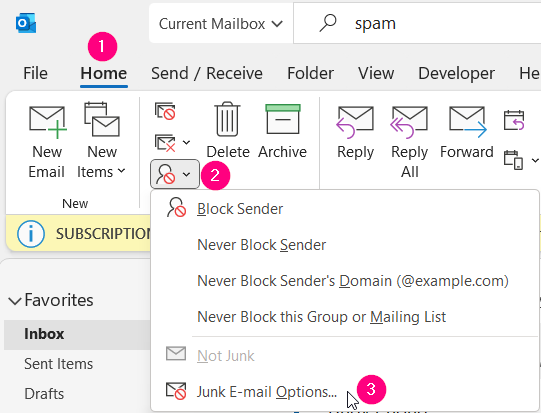
If you receive an email that looks suspicious, you should also view the message headers to see where it came from.
Headers contain information about the sender, such as IP address, domain name, and other details.
To view these headers, open the message itself and then select File > Properties.
This will open up a new window showing the headers. If the email address is not related to the sender’s identity (as they claim they are), DO NOT OPEN ANY ATTACHMENT.
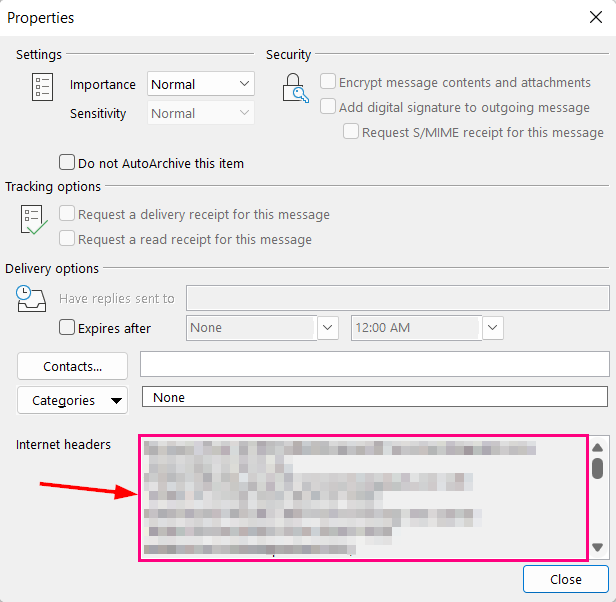
Tip #5: Set up automatic replies when you are out of the office
It is important to have a stress-free vacation. That’s why you are taking a vacation in the first place.
The best part of Outlook integration with Teams is the calendar integration. You can set the “Automatically replies (Out of office) function to block your calendar while at the same time replying to your senders that there would be a delay to your reply.
And your out-of-office status will be reflected in Microsoft Teams Status automatically. To do this, at Microsoft Outlook, head on to File > Automatic Replies
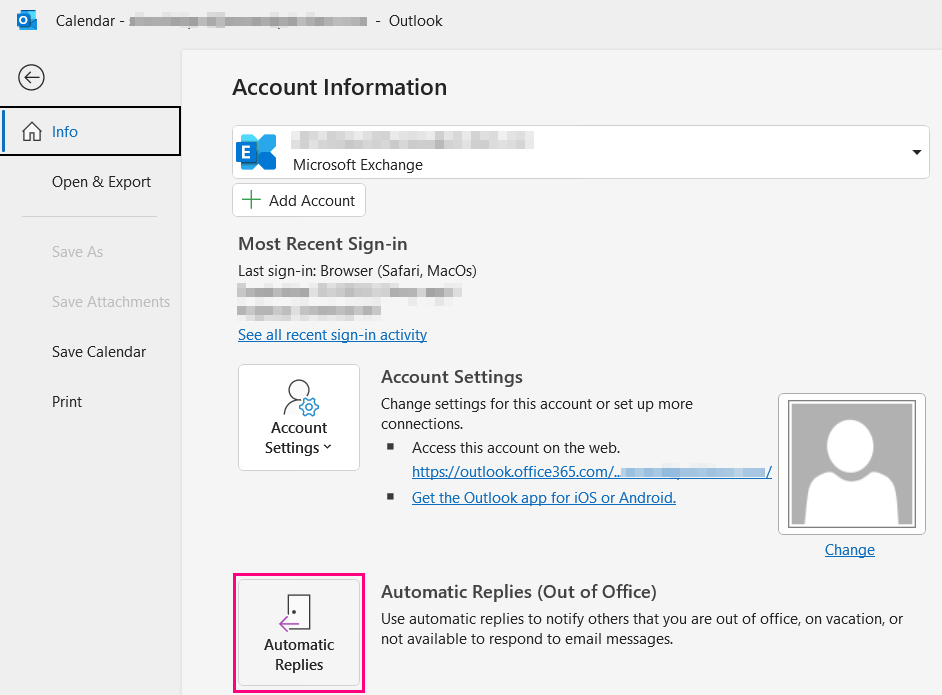
Tip #6: Organize your emails in folders
If you’re having trouble organizing your email, try creating subfolders within your main folder. Just right-click at the Inbox or Folder that you’ve created before, and select “New Folder”
You can use labels to help you identify each category.
For example, you might create one label called “Work” and another label, “Personal.”
Then, you can move any message with a work-related subject line into the Work folder and any personal message into the Personal folder.
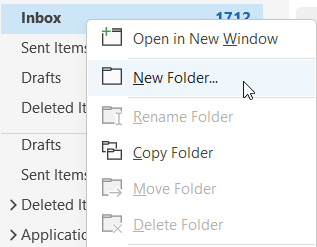
Tip #7: Sort By Date
Another tip is to sort messages by date. This will make it easier to find messages that were sent recently.
It’s also helpful to sort messages by subject so you can quickly see what kind of emails you need to respond to first.
Finally, you can sort messages by size to easily spot those requiring immediate attention.
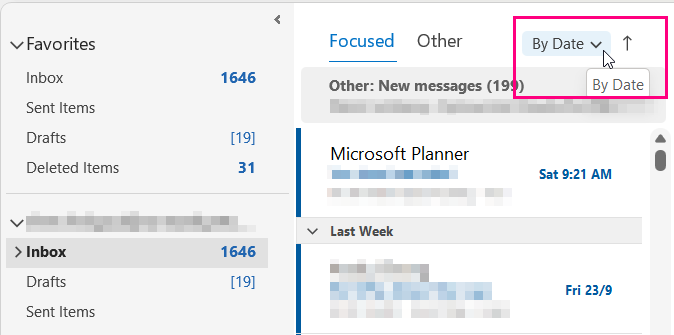
Tip #8: Set up Search Folders
If you have items that you frequently search for, you don’t have to type your search term every time. You can use Search Folders to save your frequent search item.
The best example is you save items such as flagged for follow-up, unread mail and even email that is more than a certain KB in size (this is good to do your email clean-up).
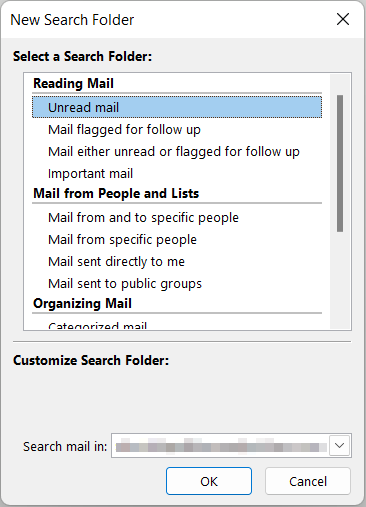
Tip #9: Categorize your email
Another great way to organize your email by category. Once your email is categorized, then it’s easier for you to retrieve them back in the future.
It’s not only to categorize your email by colour, but you can also rename colours to a meaningful name.
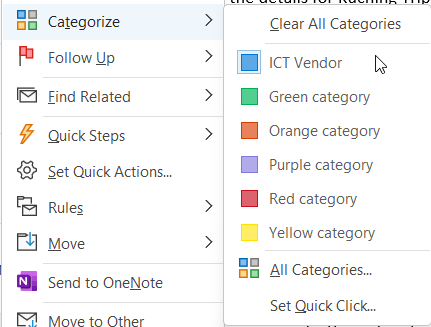
Tip #10: Automate Tasks
You can set up rules so that certain emails automatically go into certain folders based on criteria such as sender, subject line, or date received.
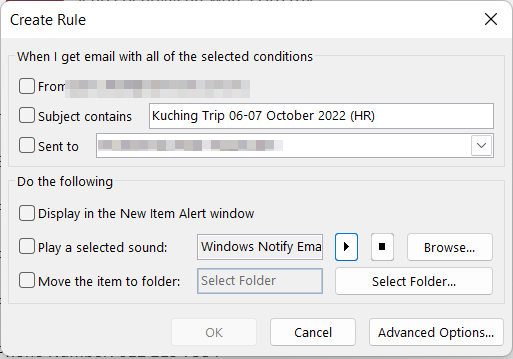
What to do next?
Make sure your Outlook application is up to date. This will ensure you receive the latest features for Microsoft Outlook.
Microsoft 365 Outlook F.A.Q
- A: Yes, in order to use the full fledge function for Microsoft Outlook. If you think that retracting email is important, then you will need to subscribe to Microsoft 365 by clicking here.
You can do this by going to File > Options > Advanced in Microsoft Outlook.
And then, unselect the Show reminders option as in the screenshot below